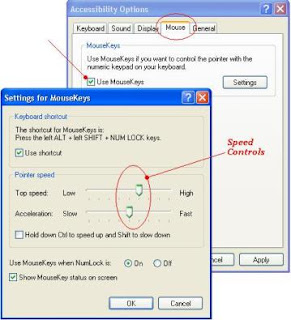THis is The Trick That How to Control Your Cursor Using Your Keyboard..
I Thank Many of you known about this...
Those who dont know can take a note about this
Follow the given steps to activate the Keyboard Mouse:
To edit this feature, first you should be logged in your Windows account with administrative rights.
To activate this feature, Press Alt+Shift+NumLock keys. Then you will receive a small MouseKey box.
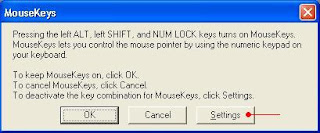
To keep MouseKeys on, click on Ok button.
Click on Settings button, if you want to adjust the mouse cursor settings.
Here a new dialog box will appear with the title Settings for MouseKeys, now you can manage all mouse settings for example mouse cursor speed, acceleration and some other features.
Now using Numeric keypad, you can move your mouse pointer.
The Controls are :
- 1, 2, 3, 4, 6, 7, 8 and 9 keys are used to move the mouse cursor into 8-different directions.
- Key 5 is used as mouse click button.
- Insert[zero] key used to hold down mouse button.
- + Sign used to double click on any object.
- Delete button used to release the mouse.
Click on NumLock button to disable this keyboard mouse feature.
Advantage :
- It is a great alternative to your actual mouse or your laptop touch-pad.
- It works better & faster than your laptop’s touch-pad.
- Since 8 keys can control its movement, the mouse pointer gets high precision.
- If you are a laptop user, you don’t have to carry a mouse with you.
- Now, you don’t have to worry in case your mouse or touch-pad gets damaged.
Disadvantage :
- This feature can’t be used inside fullscreen PC Games.
- Most laptops (unlike mine) don’t have separate numeric keypad.
- Its not known by many, so most people will laugh at you if you tell them that you control you mouse with your keyboard.(trust me, they do laugh at the first time).
![]()